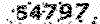ســـــــرگــرمـــی روز
خرید انلاین -متن عاشقانه - جدیدترین جــــوک ها- پست فیس بـــوکی - دانلود اهنـــگ - تـــــــرول-مسائل جنسیســـــــرگــرمـــی روز
خرید انلاین -متن عاشقانه - جدیدترین جــــوک ها- پست فیس بـــوکی - دانلود اهنـــگ - تـــــــرول-مسائل جنسیروزانهها
همه- خرید چای بهاره لاهیجان با ارسال رایگان
- جت سئو جت سئو سرویسی قدرتمند و جعبه ابزاری جامع برای بررسی وضعیت سئو سایت
- خرید چای بهاره لاهیجان
- عوارض آزادراهی
- نمره منفی
- خلافی خودرو و موتورسیکلت
- دریافت درگاه اینترنتی اقای پرداخت برای سایت و کسب و کار
- اگر میخوای خودت بسته های پستیتو ثبت و ارسال کنید اینجا ثبت نام کنید لینک ثبت نام
- بازی فوتبال انلاین هتریک(با فیلتر شکن وارد شوید) برای ثبت نام زبان سایت رو میتونید از بالای سایت سمت راست به فارسی تغییر بدید
- ثبت نام بروکر آلپاری در الپاری ثبت نام کنید و 1000 آلپاری آنی هدیه بگیرید
- خرید آنلاین چای و برنج لاهیجان ارسال رایگان به سراسر کشور
- خرید انلاین چای لاهیجان
- جدیدترین دانستنی های جنـــــسی جوانان
- جدیــدترین مسائل جنــــسی و زنـــاشویی
- استخاره قرآن
- طالع بینی
- جدیدترین جوک ها و smsها
- جدیدترین تصاویر بازیگران-خوانندگان مرد و زن
- فال حافظ انلاین
- شاه ماهی صدای ایران
- فال تاروت کبیر
دستهها
- تصاویر بازیگران مرد و زن 271
- مطالب طــــنز و خنده دار 232
- دنیـــای اس ام اس 211
- متن ترانه ها و شعر 93
- فوق العاده جالب 164
- بازیگران قدیم 14
- تـرفـــند ها و تکنولوژی 78
- متن دیالوگهای زیبا و جالب و ماندگار 27
- پ ن پ 9
- ورزشی 21
- دانستنی های ورزش بدنسازی(new) 19
- شعرهای عاشقانه(new) 79
- دانلود 21
- عمومی ( از همه چیز و همه جا) 235
- جدیدترین ترول های ماه 7
- پست های فیس بوکی و شبکه های اجتماعی 159
- دانستنی های جنـــــسی 115
- رمـــــــان و داستان های کوتاه وجذاب 4
- انچه باید از روانشناسی بدانید 22
- بیـــوگرافی بازیگران و خوانندگان 75
- تصاویر لباس های مجلسی دخترانه و پسرانه 1
- مذهــــبی 13
- تــــــفــاوت 3
- دخترانه 4
- بهداشتی محرمانه زنان و دختران 1
ابر برجسب
Elon Musk ایلان ماسک استارلینک بازی هتریک بازی انلاین بازی فوتبال هتریک چروک ضد چروک ماسک خانگی خانه ماسک ضد چروک ماسک سرگل چای بهاره 1400برگهها
جدیدترین یادداشتها
همه- اینترنت ماهواره ای استارلینک | هرآنچه لازم است بدانید
- هتتریک ( Hattrick)
- نکاتی ساده برای ثبت عکس هایی فوق العاده در سفرها
- تهیه ماسک ضد چروک در خانه
- فیلتر صف خرید فردا برای بورس – فیلتر سیگنال و شناسایی سهم صف خرید برای فردا
- برای ازدواج هدف داشته باشید
- خوراکی هایی که میل جنسی تان را زیاد می کند
- بیوگرافی صحرا اسدالهی و همسرش
- بیوگرافی بازیگران سریال محکومین 2
- معرفی انواع کاندوم و نحوه استفاده + راهنمای خرید کاندوم
- 7 مکان بسیار خطرناک در جهان (+تصاویر)
- راهنمای خرید دوربین عکاسی
- راهکارهایی برای بازیابی اطلاعات
- انزال زودرس، درمان به دور از هیاهوی تبلیغات
- 13 قسمت محرک از بدن زنان که تمایل دارند نوازش شود( ویژه زوجین)
- بیوگرافی شبنم مقدمی + تصاویر شبنم مقدمی
- بیوگرافی رویا جاویدنیا
- 7 تست که می توانند به یافتن چیزهایی که گم کرده اید به شما کمک کنند!!
- عکس های بازیگران خارجی و چهره های معروف جهان
- عکس نوشته های خاص عاشقانه 2019 + دل نوشته های زیبای عاشقانه 1398
- متن تمام آهنگ های آلبوم جدید ماکان بند به نام دیوونه بازی
- خانم ها آیا می دانید که چه چیزهایی شعله جنسی آقایون را خاموش می کند؟
- فارکس چیست
- شخصیت شناسی افراد از روی فرم لب ها
- نحوه تبدیل فرمت Word به فرمت JPG
- کاندوم فضایی چیست و انواع آن کدامند؟
- بیوگرافی شادی مختاری + مصاحبه و عکسها
- انواع روش های بغل کردن همسر و تکنیک های آن
- جدیدترین و خفن ترین جوک های خنده دار (7)
- بیوگرافی مهسا هاشمی (+عکس)
- مزایا و معایب اسپری تاخیری
- بیوگرافی استیو جابز، مدیرعامل اپل؛ استیو جابز چطور زندگی کرد؟
- ۸ دلیل بروز خستگی مفرط را بشناسید!
- عجیب ترین رشتههای دانشگاهی و پردرآمدترین رشته های دانشگاهی در ایران کدام اند؟
- وبمانی بهتر است یا پرفکت مانی ؟
- بورس چیست ؟
- 0تا100 توییتر(اموزش توییتر)
- فول متن اهنگ های مهستی
- بیوگرافی مهدی دارابی خوانندهی گروه هوروش بند
- آشنایی با مفاهیم زبان بدن؛ حالتهای مختلف بدن نشانه چیست؟
- تصاویر بازیگران اینستاگرام
- روایت دعای باران پیامبر صلی الله علیه و آله و سلّم
- مرگ حضرت معصومه (س)؛ وفات یا شهادت؟
- حکم شرعی خوردن شیر همسر چیست؟
- علت انزال دردناک در مردان چیست و چه پیامدهایی دارد؟
- این 10 نشانه می گوید هنوز برای ازدواج تان زود است!!
- زوج هایی که لباس اند، زوج هایی که سمباده
- سردترین کشورهای جهان
- حکم شرعی خرید و فروش بیت کوین چیست؟
- فشرده سازی و کاهش حجم ویدیو
نویسندگان
- admin 1321
بایگانی
- آذر 1401 1
- مهر 1400 1
- تیر 1400 2
- فروردین 1400 1
- خرداد 1399 2
- مهر 1398 11
- تیر 1398 6
- خرداد 1398 7
- دی 1396 27
- آبان 1396 1
- شهریور 1396 7
- دی 1395 9
- آبان 1395 7
- فروردین 1395 4
- اسفند 1394 4
- بهمن 1394 51
- دی 1394 14
- آذر 1394 13
- آبان 1394 7
- مهر 1394 17
- شهریور 1394 29
- مرداد 1394 33
- تیر 1394 37
- خرداد 1394 44
- اردیبهشت 1394 31
- فروردین 1394 48
- اسفند 1393 50
- بهمن 1393 97
- دی 1393 92
- آذر 1393 68
- آبان 1393 89
- مهر 1393 41
- شهریور 1393 7
- مرداد 1393 41
- تیر 1393 17
- خرداد 1393 37
- اردیبهشت 1393 14
- فروردین 1393 41
- اسفند 1392 5
- بهمن 1392 10
- دی 1392 5
- آذر 1392 16
- آبان 1392 18
- مهر 1392 17
- مرداد 1392 1
- تیر 1392 9
- خرداد 1392 18
- اردیبهشت 1392 11
- فروردین 1392 12
- اسفند 1391 6
- بهمن 1391 15
- دی 1391 11
- آذر 1391 12
- آبان 1391 8
- مهر 1391 9
- شهریور 1391 7
- مرداد 1391 4
- تیر 1391 5
- خرداد 1391 4
- اردیبهشت 1391 7
- فروردین 1391 7
- اسفند 1390 6
- بهمن 1390 17
- دی 1390 9
- آذر 1390 8
- آبان 1390 9
- مهر 1390 4
- مرداد 1390 10
- تیر 1390 9
- خرداد 1390 24
تقویم
آذر 1401| ش | ی | د | س | چ | پ | ج |
| 1 | 2 | 3 | 4 | |||
| 5 | 6 | 7 | 8 | 9 | 10 | 11 |
| 12 | 13 | 14 | 15 | 16 | 17 | 18 |
| 19 | 20 | 21 | 22 | 23 | 24 | 25 |
| 26 | 27 | 28 | 29 | 30 |
جستجو
ترفند و دانستنی های برنامه ورد
ترفند و دانستنی های برنامه ورد

ترفند و دانستنی های برنامه ورد
یکی از امکاناتی که در برنامه Word نسخه 2010 و 2011 مشاهده میشود، نمایش گزینههای چسباندن (Paste Options) پس از هر بار کپی موضوعات یا متون از یک صفحه یا یک بخش به داخل صفحات این برنامه است. برخی کاربران هیچگاه از این قابلیت استفاده نمیکنند و ترجیح میدهند آن را غیرفعال کنند.
برای انجام این کار میتوانید به روش زیر عمل کنید:
1ـ نرمافزار Word را اجرا کنید.
2ـ از منوی File، روی گزینه Options کلیک کرده و به بخش Advanced مراجعه کنید.
3ـ از بخش سمت راست صفحه، قسمت Cut
copy and paste را پیدا کنید و چک مارک کنار عبارت Show Paste Options
button when content is pasted را غیرفعال کنید.
4ـ با کلیک روی گزینه OK تغییرات را اعمال کنید.
توجه:
جهت غیرفعالسازی این قابلیت در Word 2011 مخصوص سیستمعامل مک باید از منوی اصلی نرمافزار روی گزینه Preferences کلیک کنید، سپس با انتخاب گزینه Edit چک مارک کنار عبارت Show Paste Options buttons را بردارید.عرض کنید دو فایل Word در اختیار دارید و میخواهید بدانید که محتوای این دو فایل چه تفاوتهایی با یکدیگر دارد.
این موضوع زمانی کاربرد بیشتری دارد که قصد دارید تفاوتهای نسخه اصلی و یک نسخه اصلاح شده یک متن را دریابید. به ویژه در کارهای گروهی این موضوع بیشتر نیاز میشود. جالب است بدانید در نسخههای 2007 و 2010 نرمافزار Word چنین قابلیتی وجود دارد. در این ترفند قصد داریم به نحوه مقایسه محتوای دو فایل Word با همدیگر توسط خود نرم افزار Word بپردازیم.
برای این کار:
ابتدا نرمافزار Word (نسخه 2007 یا 2010) را اجرا نمایید.اکنون در نوار بالای صفحه به تب Review بروید.حال در قسمت Compare، بر روی دکمه Compare کلیک کرده و مجدد Compare را انتخاب نمایید.در پنجره باز شده، در قسمت Original document بایستی فایل Word اصلی و در قسمت Revised document نیز فایل اصلاح شده را انتخاب نمایید. برای این کار بایستی بر روی دکمه پوشه زرد رنگ هر قسمت کلیک کرده و فایل را انتخاب کنید.با فشردن دکمه More نیز تنظیمات مقایسه نظیر آنچه که باید مقایسه شود و همچنین تنظیمات نمایش تغییرات را میتوانید صورت دهید.در پایان با فشردن دکمه OK مقایسه انجام میگیرد و نتیجه ظاهر میشود.شما میتوانید این فایل نتیجه تغییرات را نیز به طور مجزا ذخیره نمایید.

اضافه کردن و آرایش منوها
یک راه آسان جهت سرعت بخشیدن به Word کاهش زمانی است که صرف ردیابی و ذخیره سازی فایل ها در داخل پوشه های مربوط می نمائید . چندین راه مختلف جهت دستیابی به این هدف وجود دارد . یکی از راه ها ، استفاده از منوی WorK در Word می باشد که مکانی مفید جهت ذخیره سازی مدارکی است که غالباً آنها را مورد استفاده قرار می دهید ، لیکن تناوب استفاده شما از آن ها بقدری نیست که همیشه از یافتشان در فهرست پایین منوی File مطمئن باشید .
جهت اضافه نمودن منوی Work به Word بر
روی نوار ابزاری راست کلیک کرده و برگه Command و Customize را انتخاب
کنید . از فهرست Categories گزینه Built_In Menus را انتخاب کرده و روی
برگه Command گزینه Work menu را یافته و با کشیدن آن را به بالا و بر روی
نوار منو و یا هر نوار ابزار دیگری که می خواهید ، ببرید . جهت خاتمه کار
روی Close کلیک کنید .اکنون می توانید هر فایلی را که مایلید به منوی Work
خود اضافه کنید . البته ابتدا باید فایل مزبور را باز کرده و سپس Add to
Work menu و Work را انتخاب نمایید .
شما می توانید هر فایلی که نامش در فهرست منوی Work آمده است را با گشودن منوی مذکور و انتخاب نام فایل مربوطه باز کنید .هنگامی که از پوشه های متعدد ، جهت ذخیره سازی فایل ها در آن ها استفاده می نمائید ، ایجاد ماکروهایی که پوشه ها را بطور خودکار انتخاب می کنند را نیز در نظر بگیرید و سپس هنگامی که Save As در منوی File را انتخاب نمودید ، پوشه منتخب شما بصورت خودکار انتخاب خواهد گردید .
در اینجا می خواهیم منویی به نام
انتخاب پوشه در Toolbar ایجاد کرده و از طریق زیر منوها آن پوشه های دلخواه
را انتخاب کنیم .بر روی نوار ابزار کلیک راست کرده و Customize و Commands
را انتخاب کنید .فهرست Categories گزینه New menue را انتخاب کنید و سپس
در فهرست Commands گزینه New menue را توسط ماوس به سوی نوار ابزار کشانده و
در محل مورد نظرتان رها کنید و بعد روی آن کلیک راست کرده و اسم منو را
تغییر دهید
جهت ضبط یک ماکرو ، به ترتیب گزینه
های Macro_ Record New Macro... ـTool را انتخاب و نامی برای ماکرویتان
تعیین نمایید ، مثلاً .Issue۷ بعد از فهرست Store Macro in گزینه All
Documents را انتخاب کنید . روی OK کلیک کرده و سپس به ترتیب ـ
File>Open را انتخاب و به پوشه مورد نظر خودرفته و روی Cancel و سپس
گزینه Stop Recordong کلیک کنید . این عمل را برای تمام پوشه های مورد
نظرتان انجام دهید .می توانید از این ماکرو جهت تغییر پوشه پیش فرض برای
ذخیره سازی فایل های جدید و یا برای باز کردن فایل ها استفاده نمایید.

نوشتن معادلات ریاضی در Word
در این باره باید گفت، تنها نرم افزار Excel نیست که فرمولهای ریاضی آن کاربردی و جالب توجه است، بلکه Equation Editor همواره بخشی مهم از واژهپرداز Word بوده است. در Word ۲۰۱۳ این بخش با نام Equation و در ذیل قسمت Insert در روبان قابل دسترسی است.همچنین از نوار ابزار این قسمت میتوانید برای ایجاد معادلات فرمولهای پیچیده خاص خود در ریاضیات، فیزیک و شیمی بهره بگیرید. این در کنار تعداد قابل توجهی از فرمولها و معادلات شناخته شدهای است که Word آنها را تنها با یک کلیک در اختیار شما قرار میدهد.
ذخیرهسازی ۲۴ آیتم در کلیپ بورد
بر خلاف ویندوز Word این قابلیت را دارد که ۲۴ متن را در کلیپ بورد ذخیره کند. برای دسترسی به این قابلیت در روبان و در زیر قسمت Home روی فلش Clipboard کلیک کنید تا پنل مورد نظر در سمت چپ نمایان شود.همچنین میتوانید مستقیم از میانبر Ctrl + C دو بار برای نمایش این پنل استفاده کنید. این قابلیت بسیار کاربردی است و به شما اجازه میدهد، آیتمها و متنهای متفاوتی را چندین بار کپی کرده و در جایگاه مخصوص خود بچسبانید.
استفاده از مترجم لغات و متن در Word
واژهپرداز Word از مترجم مایکروسافت برای ترجمه بهره میگیرد. در Word ۲۰۱۳ میتوانید از قابلیت Translate در پایین بخش Review در روبان استفاده کنید. با این کار، تب Research نمایان میشود که به شما اجازه انتخاب زبان مورد نظر را میدهد. به این ترتیب، میتوانید یک لغت، بخشی از متن یا تمامی متن مورد نظر را ترجمه کنید و نتیجه را در مرورگر خود ببینید.
دلگرم