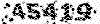ســـــــرگــرمـــی روز
خرید انلاین -متن عاشقانه - جدیدترین جــــوک ها- پست فیس بـــوکی - دانلود اهنـــگ - تـــــــرول-مسائل جنسیســـــــرگــرمـــی روز
خرید انلاین -متن عاشقانه - جدیدترین جــــوک ها- پست فیس بـــوکی - دانلود اهنـــگ - تـــــــرول-مسائل جنسیچگونه می توان ویندوز 8 را سریع تر کرد ؟ (8 نکته برای بهبود بخشی به سرعت ویندوز 8)
چگونه می توان ویندوز 8 را سریع تر کرد ؟ (8 نکته برای بهبود بخشی به سرعت ویندوز 8)
ما به شما آموزش می دهیم تا سرعت در ویندوز 8 را سریع تر از آن چه که تصور می کنید داشته باشید ! 
ویندوز 8 نسبت به نسخه های قبلی ویندوز بسیار سریعتر است ، همچنین سرعت راه اندازی آن نیز بالاتر می باشد.
البته ویندوز 8 نکات مثبت دیگری هم دارد ! از جمله فضای کمی که ویندوز 8 اشغال می کند و دسکتاپ رویایی با طرحی جالب و کاملا چشمگیر و کاربردی !
همانند تمامی نسخه های ویندوز ، ویندوز 8 نیز دارای یکسری تنظیمات گوناگون است که شما می توانید این تنظیمات را به راحتی دستکاری نمایید و حتی به سرعت ویندوز 8 بیفزایید.
راهنمایی هایی که قصد داریم در اینجا برای شما بنویسیم در نسخه های قبلی ویندوز نیز کاربرد دارد ولی ویندوز 8 ، ترفند های مخفی جالبی در آستین خود دارد و خیلی حرف ها برای گفتن دارد.
در هنگام استفاده از برخی ترفند های ویندوز هیچ سحر و جادویی وجود ندارد .اما این ترفند ها از چشمان شما پنهان است که اصلا جای نگرانی ندارد چراکه ما همه آنها را به شما می آموزیم.
1 ) غیر فعال کردن انیمیشن های وقت گیر :
در ویندوز 8 ( و البته ویندوز 7 ) ؛ هنگامی که شما یک برنامه را به سایز مینیموم و ماکسیموم (minimize,maximize) می رسانید همچنین اگر برنامه ای را اجرا می کنید یا می بندید ، از افکت های انیمیشنی استفاده می شود.
در نگاه اول این افکت های نمایشی خیلی چشم نواز و جالب به نظر می رسند اما عمیقا که به مسئله نگاه کنید خواهید یافت که برای اجرا شدن این افکتهای انیمیشنی ؛ زمانی تلف می شود.
شما می توانید به راحتی این افکتهای انیمیشنی را غیر فعال نمایید و بعد از این کار شما خواهید دید که چقدر سریع تر و بدوت اتلاف زمان پنجره های ویندوزتان باز و بسته خواهند شد.
برای غیر فعال کردنشان کافیست روی کیلد ویندوز (Windows key) فشار دهید و عبارت “SystemPerformanceProperties” را تایپ نماید و در نهایت کلید “Enter” را فشار دهید.
در تصویر زیر مشخص کرده ایم که در پنجره باز شده ، کدام گزینه هارا تیکشان را بردارید.
همچنین شما شاید دلتان بخواهد افکت های انیمیشنی دیگری را نیز غیر فعال نمایید ، مانند محو شدن یا نمایش اسلاید منوها و کم رنگ شدن و یا نکات راهنمای ابزار که به صورت اسلاید نشان داده می شود .
با این کار شما ، مشاهده خواهید کرد که سرعت منوها و راهنمای ابزار سریعا بهبودی می یابد.
2 ) مشخص کردن نرم افزارهایی که سرعت را کم می کنند و منابع زیادی را درگیر می کنند :
ویندوز 8 تسک منیجر(task manager) جدیدی را طراحی کرده است که به آسانی به شما اجازه می دهد برنامه هایی که سرعت کامپیوتر شما را کاهش می دهند مشخص نمایید.
برای باز کردن تسک منیجر ، روی نوار وظیفه ی دسک تاپ راست کیلیک کنید و تسک منیجر را انتخاب نمایید.
اگر شما برنامه را به طور کامل نمی بینید روی گزینه جزییات بیشتر (details option) کیلیک کنید.
برنامه هایی که از منابع متعدد و زیادی برای کارشان استفاده می کنند به صورت متمایز و های لایت مشخص شده اند.
ملاحظه می کنید که کار با آن بسیار راحت است و به وضوح ، برنامه هایی با اجرا شدنشان منابع زیادی از کامپیوتر شما را درگیر می کنند لیست شده اند.
این لیست همچنین داخلش یک لیست ساده شده (simplified list) از نرم افزارها ؛ قرار دارد که خیلی خلاصه تر به شما اطلاعات را می دهد به این سبک نمایش” سبک قدیمی نمایش فرآیندها ” (old-style processes list) گویند.
اگر شما “old-style process list” را ترجیح می دهید ؛ آن هنوز در دسترس بر روی زبانه اطلاعات (Details tab) است .
3 ) مدیریت برنامه های راه اندازی (Startup Programs) :
تسک منیجر ویندوز در حال حاضر به شما این اجازه را می دهد که به آسانی برنامه هایی که در هنگام روشن کردن کامپیوتر ، همراه آن خودکار راه اندازی می شوند را غیر فعال نمایید . برای دستیابی به این امکان ، برروی زبانه راه اندازی (Startup tab) کیلیک نمایید.
همچنین ویندوز به طور خودکار ، به آنالیز و تجزیه و تحلیل مدت زمانی که طول می کشد تا برنامه ها اجرا شوند می پردازد!
و اطلاعات حاصل را در ستونی به نام “ستون تاثیر در راه اندازی” (Startup impact column) ، به شما نشان می دهد.
برنامه های را که با توجه به تجزیه و تحلیل ها سرعت راه اندازیشان سنگین است انتخاب کنید و راه اندازی آن برنامه به طور همزمان با اجرای ویندوز را غیر فعال نمایید و خودتان شاهد خواهید بود که بعد از این کار چقدر سرعت ویندوزتان افزایش می یابد !
4 ) استفاده از برنامه های امنیتی :
به جای نصب سوئیت های امنیتی “third-party security” ، که غالبا سرعت کامپیوتر شما را تا حد زیادی پایین می آورند ؛ از برنامه های کامل و کاربردی امنیتی (security applications) استفاده نمایید.
در حال حاضر روی خود ویندوزاز ابتدا آنتی ویروس موجود می باشد که البته آن را ویندوز دیفندر (Windows Defender) می نامند
البته شایان ذکرست که که این آنتی ویروس اساسا همان نرم افزار معروف و محبوب “Microsoft Security Essentials application” است.
ویندوز 8 همچنین ویژگی جدیدی به نام صفحه نمایش هوشمند (SmartScreen) دارد که برنامه هایی که توسط شما از اینترنت دانلود می شوند را ؛ میزان اعتماد به سالم بودن و ویروسی نبودنشان را (how trustworthy) ؛ آنالیز می کند
در ویندوز 8 هم همانند نسخه های قبلی ویندوز ؛ دارای دیوار امنیتی است (firewall) که بلوک های اتصالات ورودی را چک می کند
اگر شما نیاز به امنیت بالا دارید و همچنین نیازمند امکانات و آپشن های امنیتی بیشتری می باشید ما توصیه میکنیم که شما هم همانند کاربران حرفه ای دیگر ، برنامه های کامل و کاربردی امنیتی (security programs) را بر روی ویندوزتان نصب نمایید و با آسودگی خیال بر روی آن تکیه کنید.
5 ) تغییر دادن تنظیمات پاور (Power Settings) :
ویندوز 8 با استفاده از به کار گیری برنامه هایی مربوط به پاور ، عمر باتری و عملکرد آن را با اولویت بندی های مناسب و منطقی برنامه ریزی می کند.
برای مشاهده و دسترسی به تنظیمات پاور (power plan settings) شما بایستی کلید ویندوز (Windows key) را از روی کی برد فشار دهید و عبارت “Power Plan” را داخل کادر باز شده تایپ نمایید ؛ روی “Settings” کیلیک نمایید و در نهایت “Enter” را فشار دهید
درحالت پیش فرض ؛ حالت بالانس و متوازن در نظر گرفته شده است . ویندوز شما ؛ به طور کاملا خودکار زمانی که نیازی به استفاده و بهره برداری از حداکثر سرعت نیس ، سرعت سی پی یو (CPU’s speed) را کاهش می دهد و با این کار موجب صرفه جویی زیادی می شود.
با این حال ، استفاده از این حالت زیاد کار خوبی نیست.حتی رایانه های حرفه ای مختص به بازی های کامپیوتری (رایانه های مخصوص برای بازی های کامپیوتری با عملکرد حرفه ای و بالا) هم برای مرور کردن صفحات وب ، کمی زمان مصرف می کنند و این اتفاق اصلا با عقل جور در نمی آید که ، برای رفع این تاخیر بسیار ناچیز ، تمام فعالیت های سی پی یو به باز کردن صفحات وب اختصاص داده شود و به آن فشار آید!
به هر حال هرکدام از حالت ها را که شما انتخاب می کنید ، مطمئن شوید که از “بهینه سازی قدرت” (Power saver) استفاده نمیکند. اما اگر شما از آن دسته افرادی هستید که تنها عمر باتری برایتان حائز اهمیت است حتما از از “بهینه سازی قدرت” (Power saver) استفاده نمایید !
6 ) قرار دادن کامپیوتر در حالت خواب (Sleep) :
یکی از جنجالی ترین و بحث بر انگیز ترین جنبه های ویندوز 8 راه حل یافتن تکمه خاموش کردن ” Shut Down” است ! شما به راحتی در این ویندوز حالت ” Sleep ” را دارید اما تکمه خاموش کردن ” Shut Down” در منویی مخفی سازی شده است !
دلیل اینکار هم این است که ، مایکروسافت قصد دارد تا شما را تشویق کند که به جای استفاده از خاموش کردن رایانه ، از “حالت خواب” استفاده کنید.
هنگامی که از حالت خواب استفاده می نمایید ، به صورت خودکار رایانه شما به حالت “low-power state” می رسد.
که استفاده میکنه از قدرت کافی برای درحال اجرا نگه داشتن برنامه ها و باز نگه داشتن برنامه هایی که شما در حال اجرا دارید و همه اینکار ها را در “RAM” رایانه شما ذخیر میسازد.
وقتی که شما دوباره به سراغ رایانه خود می آیید ، فورا و بدون معطلی ادامه کار های قبلی انام میشود بدون اینکه تغییری در برنامه های در حال اجرا قبل از خوب حاصل گردد .با استفاده از حالت خواب به جای خاموش کردن ، به طرز چشمگیری شما سرعت انجام کارتان بالا می رود! چون با خاموش کردن ، شما باید دوباره اجرا کنید برنامه های قبلی را ولی در حالت خواب نیازی به این کار نیست ! شما یک گزینه خواب زیر تکمه ” power button ” در قسمت ” Settings charm ” خواهید یافت.
روی کی برد کلیدهای ” Windows Key+C ” را فشار دهید و حالا روی ” Settings ” کیلیک نمایید.
حالا کیلیک روی ” Power ” و انتخاب حالت ” Sleep “.
تکمه پاور رایانه شما ، ممکن است به صورت خودکار و پیش فرض برای اجرای حالت خواب برنامه ریزی شده باشد !
شما به راحتی می توانید با کیلیک بر روی ” Choose what the power buttons do option ” در داخل ” Power Options window ” (دربالا ذکر شده) این حلت را تغییر دهید.
7 ) بهینه سازی هارد درایو شما :
ویندوز 8 برنامه “Disk Defragmenter” استانداردی دارد که در حال حاضر به نام (ابزار بهینه سازی درایو) “Optimize Drives tool” وجود دارد.
برای دست یابی به آن ، از روی کی برد تکمه ” Windows key ” را فشار دهید و داخل آن عبارت ” Defragment ” را تایپ نمایید و حالا روی ” Settings ” کیلیک کنید و در نهایت تکمه ” Enter ” را قشار دهید.
یک نکته را توجه داشته باشید که ویندوز 8 به طور خودکار و پیش فرض ، یک بار در هفته ، درایو شما را بهینه سازی (defragments) میکند. به هر حال ، اگر شما در ویندوزتان فایل های بسیاری را مداوم جا به جا میکنید و از از هر پارتیشنی به پارتیشن دیگر هارد درایوتان منتقل می سازید ، ممکن است بخواهید زود تر از موعد پیش فرض ، بهینه سازی هارد درایوتان را انجام دهید. در اینجا هم همانند نسخه های قبلی ویندوز ، با کیلیک برروی تکمه آنالیز “Analyze button” می توانید به تجزیه و تحلیل فایل های سیستم خود بپردازید.
8 ) کنترل نمایه سازی ویندوز :
سرویس نمایه سازی ویندوز (Windows indexing service) به صورت خودکار فایل های موجود در رایانه شما را اسکن میکند و تغییرات را مداوم مونیتورینگ و نظارت میکند.این سرویس به شما ایت امکان و اجازه را می دهد که به سرعت و بدون فوت وقت و از همه مهمتر بدون انتظار ! ؛ به راحتی به جستجوی فایل های خود بپردازید!
نمایه سازی ، قسمتی از زمان سی پی یو را استفاده می کند و درگیر می سازد ، (البته این نکته را در نظر داشته باشید که اگر این تغییر و تحول ها در فایل های شما بیشتر باشد ، زمان در گیر شدن سی پی یو هم افزایش می یابد) بنابراین اگر شما این امکان را غیر فعال نمایید سرعت سی پی یو رایانه شما به طور چشم گیری بالا می رود.
اگر شما از آن دسته افراد هستید که به طور مداوم و منظم از جستجوی فایل ها ” Files search ” در صفحه شروع (Start screen) یا داخل مرورگر ویندوز استفاده میکنید ؛ شما نیازی به غیر فعال سازی نمایه سازی ویندوز ندارید !
شما باید تنها هنگامی این نمایه سازی را غیر فعال نمایید که به طور کلی از جستجو فایل ها استفاده نمیکنید.
برای غیر فعال کردن این ویژگی ، شروع (Start) را فشار دهید ، داخل کادر مربوطه عبارت ” services.msc ” را تایپ نمایید و تکمه ” Enter ” را فشار دهید.اسکرول کنار صفحه را به سمت پایین هدایت کنید تا پایین صفحه را مشاهده نمایید.در قسمت پایین صفحه “” واقع شده است ، روی آن راست کیلیک کرده و ” Properties ” را انتخاب نمایید.
از قسمت ” Startup ” گزینه ” Disabled ” را انتخاب نمایید،سپس بر روی ” stop ” کیلیک نمایید و در آخر ” OK ” را بزنید!
ممکن است شما به جای اینکه بخواهید سرویس نمایه سازی ویندوزتان را غیر فعال نمایید ، به کنترل فایلها و پوشه هایی که در شاخص های سرچ این نمایه مورد توجه عدیده قراد می گیرد بپردازید و آن هارا تغییر دهید.اگر شما پوشه هایی پر از فایل های مختلف دارید که دوست ندارید برای سرچ شدن نمایان شود و برای جستجو نشان داده نشوند ؛ به خصوص آن فایل هایی که مدوام تغییر و تحولشان می دهید ؛ می توانید آنها را از نمایه سازی ویندوز حذف کنید.
برای دستیابی به مرکز کنترل این تنظیمات ، “” را فشار دهید و داخل آن عبارت “” را تایپ نمایید و روی “” کیلیک کنید و در نهایت “” کنید. برای دستیابی به مرکز کنترل این تنظیمات ، “Windows key” را فشار دهید و داخل آن عبارت “Indexing” را تایپ نمایید و روی “Settings” کیلیک کنید و در نهایت ” Enter” کنید.
روش های دیگر
خانه تکانی نوروزی سیستم برای افزایش سرعت کامپیوتر مفید می باشد
در فرهنگ ما خانه تکانی نوروزی رسمی تحسین برانگیز است.اما ایا به نظر شما رایانه ی شما خانه ای برای شما نیست!!! قطعا یکی از مهمترین وسایل زندگی شما رایانه شخصی شماست.پس برای این که یک کامپیوتر با سرعت داشته باشید .با ما همراه باشید.
در بحث افزایش سرعت کامپیوتر می توان به ۳ بحث پرداخت:
۱-سرعت عملکرد رایانه و ویندوز
۲-سرعت عملکرد اینترنت
۳-سرعت عملکرد مرورگرها
سرعت عملکرد رایانه و ویندوز
در
ویندوز برنامه هایی وجود دارد که شما می توانید با ان افزایش سرعت
کامپیوتر خود را بهبود ببخشید.در ویندوز های گذشته به اسم های Disk
Cleanup،Disk Defragmenter و Error Checking شناخته می شود اما در ویندوز ۸
و ۸٫۱ با نام هایDifragment and optimize your disk ،free up yiour disk
by deleting unnecessary files و Error Checking شناخته می شوند.
افزایش سرعت خواندن و نوشتن هارد
Disk
Defragmenter در ورژن های قبلی یا Difragment and optimize your disk در
ویندوز ۸ پراکندگی دیسک، سرعت و کارایی کلی سیستم شما را کاهش می دهد. وقتی
که فایل ها تکه تکه شده باشند، کامپیوتر باید برای به هم پیوستن تکه های
فایلی که باز شده است، دیسک را جستجو کند. زمان پاسخ گویی می تواند به
مقدار قابل توجهی طولانی تر گردد.این ابزار باعث می شود که فایل های شما
بدون فاصله قرار که به سرعت هواندن و نوشتن کمک می کند.
برای استفاده از این قابلیت در ویندوز ۸ ، optimaize را سرچ کنید و مانند شکل Difragment and optimize your disk را انتخاب کنید.
استفاده از برنامه Disk Defragmenter برای بهینه سازی ویندوز 8
مانند شکل درایو مورد نظر را انتخاب کنید و optimaze را بزنید.

استفاده از برنامه Disk Defragmenter برای بهینه سازی ویندوز 8
اگر این کار را هفته ای و با ماهیانه انجام دهید برای سرعت شما بسیار مفید است.
چک کردن ارور هارد
با Error Checking می توانید سکتور های خراب رایانه ی خود را پیدا کرده و از دست رفتن اطلاعات جلوگیری کنید.
برای این کار بر روی درایو مورد نظر بروید از ان properties بگیرید و سپس بر روی tools کلیک کنید و در بخش Error Checking ، چک را بزنید.
استفاده از برنامه Error checking جهت افزایش سرعت کامپیوتر
خالی کرن فایل های اضافی با Disk Cleanup
با
خالی کردن فضای دیسک، شما می توانید سرعت و کارایی کامپیوتر خود را افزایش
دهید. ابزار Disk Cleanup یا free up yiour disk by deleting unnecessary
files به شما کمک می کند تا فضای بلااستفاده بر روی دیسک سخت را آزاد کنید.
این ابزار، فایل هایی را که می توانید با اطمینان پاک کنید تشخیص می دهد و
شما را قادر می سازد تا به دلخواه، بعضی و یا همه فایل های مشخص شده را
پاک نمایید. از Disk Cleanup استفاده کنید برای:
پاک کردن فایل های موقتی اینترنت
پاک کردن برنامه های دانلود شده (مانند Microsoft ActiveX controls و Java applets)
خالی کردن Recycle Bin
پاک کردن فایل های ویندوز
پاک کردن اجزای اختیاری ویندوز که از آن استفاده نمی کنید
پاک کردن برنامه های نصب شده ای که شما دیگر از آن ها استفاده نمی کنید.
در ویندوز ۸ مانند شکل زیر cleanup را جستجو کنید.
استفاده از برنامه Cleanup جهت افزایش سرعت کامپیوتر در ویندوز 8
مانند شکل بر روی free up disk space …. کلیک کنید.
روش استفاده از برنامه Cleanup جهت افزایش سرعت کامپیوتر در ویندوز 8
در مرحله بعد درایو مورد نظر را انتخاب کنید و صبر کنید.
در مرحله بعد نوع فایل هاییی را که می خواهید پاک کنبد را انتخاب و clean up system files را انتخاب کنید.
به همین سادگی فایل های اضافی پاک می شود.
افزایش سرعت اینترنت
اصولا ویندوز شما ۲۰% پهنای باند شما را برای اپدیت ویندوز و غیره استفاده می کند.ما می توانیم با کار هایی از این امر جلوگیری کنیم.
برای جلوگیری از این امر مانند گام های زیر عمل کنید:
Run را اجرا نمایید.
سپس gpedit.msc را تایپ کنید.
در پنجره باز شده مسیر زیر را دنبال کنید:
Local Computer Policy > Computer Configuration > Administrative Templates
در این بخش Network را انتخاب کنید.
بر روی QOS Packet Scheduler کلیک کنید.
حالا باید بر روی گزینه Limit Reservable Bandwidth دابلکلیک کنید.
برای
باز گرداندن ۲۰٪، ابتدا باید Reservable Bandwidth را در حالت Enabled
قرار دهید و سپس مقدار آن را برابر صفر کنید. این کار باعث میشود، ویندوز
پهنای باندی برای خود رزرو نکند.
افزایش سرعت مرورگرها
یکی
از کارهایی که می توانید انجام دهید این است که برنامه ی ۵۰۰ کیلو بایتی
speedyfox را دانلود کنید و قبل از مرور کردن صفحات وب مرورگر را optimize
کنید.
قابل استفاده در Firefox/Skype/Chrome/Thunderbird
منبع:AriaMoons.com