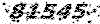ســـــــرگــرمـــی روز
خرید انلاین -متن عاشقانه - جدیدترین جــــوک ها- پست فیس بـــوکی - دانلود اهنـــگ - تـــــــرول-مسائل جنسیســـــــرگــرمـــی روز
خرید انلاین -متن عاشقانه - جدیدترین جــــوک ها- پست فیس بـــوکی - دانلود اهنـــگ - تـــــــرول-مسائل جنسیروزانهها
همه- خرید چای بهاره لاهیجان با ارسال رایگان
- جت سئو جت سئو سرویسی قدرتمند و جعبه ابزاری جامع برای بررسی وضعیت سئو سایت
- خرید چای بهاره لاهیجان
- عوارض آزادراهی
- نمره منفی
- خلافی خودرو و موتورسیکلت
- دریافت درگاه اینترنتی اقای پرداخت برای سایت و کسب و کار
- اگر میخوای خودت بسته های پستیتو ثبت و ارسال کنید اینجا ثبت نام کنید لینک ثبت نام
- بازی فوتبال انلاین هتریک(با فیلتر شکن وارد شوید) برای ثبت نام زبان سایت رو میتونید از بالای سایت سمت راست به فارسی تغییر بدید
- ثبت نام بروکر آلپاری در الپاری ثبت نام کنید و 1000 آلپاری آنی هدیه بگیرید
- خرید آنلاین چای و برنج لاهیجان ارسال رایگان به سراسر کشور
- خرید انلاین چای لاهیجان
- جدیدترین دانستنی های جنـــــسی جوانان
- جدیــدترین مسائل جنــــسی و زنـــاشویی
- استخاره قرآن
- طالع بینی
- جدیدترین جوک ها و smsها
- جدیدترین تصاویر بازیگران-خوانندگان مرد و زن
- فال حافظ انلاین
- شاه ماهی صدای ایران
- فال تاروت کبیر
دستهها
- تصاویر بازیگران مرد و زن 271
- مطالب طــــنز و خنده دار 232
- دنیـــای اس ام اس 211
- متن ترانه ها و شعر 93
- فوق العاده جالب 164
- بازیگران قدیم 14
- تـرفـــند ها و تکنولوژی 78
- متن دیالوگهای زیبا و جالب و ماندگار 27
- پ ن پ 9
- ورزشی 21
- دانستنی های ورزش بدنسازی(new) 19
- شعرهای عاشقانه(new) 79
- دانلود 21
- عمومی ( از همه چیز و همه جا) 235
- جدیدترین ترول های ماه 7
- پست های فیس بوکی و شبکه های اجتماعی 159
- دانستنی های جنـــــسی 115
- رمـــــــان و داستان های کوتاه وجذاب 4
- انچه باید از روانشناسی بدانید 22
- بیـــوگرافی بازیگران و خوانندگان 75
- تصاویر لباس های مجلسی دخترانه و پسرانه 1
- مذهــــبی 13
- تــــــفــاوت 3
- دخترانه 4
- بهداشتی محرمانه زنان و دختران 1
ابر برجسب
Elon Musk ایلان ماسک استارلینک بازی هتریک بازی انلاین بازی فوتبال هتریک چروک ضد چروک ماسک خانگی خانه ماسک ضد چروک ماسک سرگل چای بهاره 1400برگهها
جدیدترین یادداشتها
همه- اینترنت ماهواره ای استارلینک | هرآنچه لازم است بدانید
- هتتریک ( Hattrick)
- نکاتی ساده برای ثبت عکس هایی فوق العاده در سفرها
- تهیه ماسک ضد چروک در خانه
- فیلتر صف خرید فردا برای بورس – فیلتر سیگنال و شناسایی سهم صف خرید برای فردا
- برای ازدواج هدف داشته باشید
- خوراکی هایی که میل جنسی تان را زیاد می کند
- بیوگرافی صحرا اسدالهی و همسرش
- بیوگرافی بازیگران سریال محکومین 2
- معرفی انواع کاندوم و نحوه استفاده + راهنمای خرید کاندوم
- 7 مکان بسیار خطرناک در جهان (+تصاویر)
- راهنمای خرید دوربین عکاسی
- راهکارهایی برای بازیابی اطلاعات
- انزال زودرس، درمان به دور از هیاهوی تبلیغات
- 13 قسمت محرک از بدن زنان که تمایل دارند نوازش شود( ویژه زوجین)
- بیوگرافی شبنم مقدمی + تصاویر شبنم مقدمی
- بیوگرافی رویا جاویدنیا
- 7 تست که می توانند به یافتن چیزهایی که گم کرده اید به شما کمک کنند!!
- عکس های بازیگران خارجی و چهره های معروف جهان
- عکس نوشته های خاص عاشقانه 2019 + دل نوشته های زیبای عاشقانه 1398
- متن تمام آهنگ های آلبوم جدید ماکان بند به نام دیوونه بازی
- خانم ها آیا می دانید که چه چیزهایی شعله جنسی آقایون را خاموش می کند؟
- فارکس چیست
- شخصیت شناسی افراد از روی فرم لب ها
- نحوه تبدیل فرمت Word به فرمت JPG
- کاندوم فضایی چیست و انواع آن کدامند؟
- بیوگرافی شادی مختاری + مصاحبه و عکسها
- انواع روش های بغل کردن همسر و تکنیک های آن
- جدیدترین و خفن ترین جوک های خنده دار (7)
- بیوگرافی مهسا هاشمی (+عکس)
- مزایا و معایب اسپری تاخیری
- بیوگرافی استیو جابز، مدیرعامل اپل؛ استیو جابز چطور زندگی کرد؟
- ۸ دلیل بروز خستگی مفرط را بشناسید!
- عجیب ترین رشتههای دانشگاهی و پردرآمدترین رشته های دانشگاهی در ایران کدام اند؟
- وبمانی بهتر است یا پرفکت مانی ؟
- بورس چیست ؟
- 0تا100 توییتر(اموزش توییتر)
- فول متن اهنگ های مهستی
- بیوگرافی مهدی دارابی خوانندهی گروه هوروش بند
- آشنایی با مفاهیم زبان بدن؛ حالتهای مختلف بدن نشانه چیست؟
- تصاویر بازیگران اینستاگرام
- روایت دعای باران پیامبر صلی الله علیه و آله و سلّم
- مرگ حضرت معصومه (س)؛ وفات یا شهادت؟
- حکم شرعی خوردن شیر همسر چیست؟
- علت انزال دردناک در مردان چیست و چه پیامدهایی دارد؟
- این 10 نشانه می گوید هنوز برای ازدواج تان زود است!!
- زوج هایی که لباس اند، زوج هایی که سمباده
- سردترین کشورهای جهان
- حکم شرعی خرید و فروش بیت کوین چیست؟
- فشرده سازی و کاهش حجم ویدیو
نویسندگان
- admin 1321
بایگانی
- آذر 1401 1
- مهر 1400 1
- تیر 1400 2
- فروردین 1400 1
- خرداد 1399 2
- مهر 1398 11
- تیر 1398 6
- خرداد 1398 7
- دی 1396 27
- آبان 1396 1
- شهریور 1396 7
- دی 1395 9
- آبان 1395 7
- فروردین 1395 4
- اسفند 1394 4
- بهمن 1394 51
- دی 1394 14
- آذر 1394 13
- آبان 1394 7
- مهر 1394 17
- شهریور 1394 29
- مرداد 1394 33
- تیر 1394 37
- خرداد 1394 44
- اردیبهشت 1394 31
- فروردین 1394 48
- اسفند 1393 50
- بهمن 1393 97
- دی 1393 92
- آذر 1393 68
- آبان 1393 89
- مهر 1393 41
- شهریور 1393 7
- مرداد 1393 41
- تیر 1393 17
- خرداد 1393 37
- اردیبهشت 1393 14
- فروردین 1393 41
- اسفند 1392 5
- بهمن 1392 10
- دی 1392 5
- آذر 1392 16
- آبان 1392 18
- مهر 1392 17
- مرداد 1392 1
- تیر 1392 9
- خرداد 1392 18
- اردیبهشت 1392 11
- فروردین 1392 12
- اسفند 1391 6
- بهمن 1391 15
- دی 1391 11
- آذر 1391 12
- آبان 1391 8
- مهر 1391 9
- شهریور 1391 7
- مرداد 1391 4
- تیر 1391 5
- خرداد 1391 4
- اردیبهشت 1391 7
- فروردین 1391 7
- اسفند 1390 6
- بهمن 1390 17
- دی 1390 9
- آذر 1390 8
- آبان 1390 9
- مهر 1390 4
- مرداد 1390 10
- تیر 1390 9
- خرداد 1390 24
تقویم
آذر 1401| ش | ی | د | س | چ | پ | ج |
| 1 | 2 | 3 | 4 | |||
| 5 | 6 | 7 | 8 | 9 | 10 | 11 |
| 12 | 13 | 14 | 15 | 16 | 17 | 18 |
| 19 | 20 | 21 | 22 | 23 | 24 | 25 |
| 26 | 27 | 28 | 29 | 30 |
جستجو
آموزش تصویری مخفی کردن فایلها و پوشهها در سیستم عامل های مختلف
آموزش تصویری مخفی کردن فایلها و پوشهها در سیستم عامل های مختلف

در سیستم عاملهای مختلف به صورت پیشفرض میتوان فایلها و پوشههای
مختلف را پنهان کرد و هیچ نیازی به نرمافزارهای جانبی وجود ندارد. پس اگر
از کامپیوتر خود با کسی دیگر به صورت مشترک استفاده میکنید یا اینکه
میخواهید محافظهکارانه فایلهای خود را پنهان نگه دارید، در ادامه با
زومیت همراه باشید تا شما را با نحوه مخفی کردن فایل و پوشه در سیستم
عاملهای مختلف آشنا کنیم.
مخفی کردن فایلها و پوشهها در سیستم عامل های مختلف
در ابتدا ذکر این نکته لازم به نظر میرسد که یک فایل یا پوشه مخفی شده دقیقا همان فایل و پوشهای معمولی و عادی است با این تفاوت که همراه با گزینه "مخفی شدن" تنظیم شده است. برای شروع، با ویندوز این بحث را آغاز میکنیم، سپس به سراغ سیستمعاملهای گنو/لینوکس و مشتقات این سیستم عامل میرویم و در آخر نیز سری به سیستم عامل محبوب اپل یعنی مک OS X میزنیم.
مخفی کردن فایل یا پوشه در ویندوز
به منظور مخفی کردن یک فایل یا پوشه در ویندوز، ویندوز اکسپلورر یا پنجره مرورگرهای فایل ویندوز را باز کنید و فایل یا پوشهای که قصد مخفی کردنش را دارید پیدا کنید. بر روی آن کلیک راست کنید و گزینه Properties را انتخاب کنید.

در پنجره باز شده و در تب General تیک گزینه Hidden را مطابق شکل زیر بزنید، سپس با زدن OK یا Apply فایل یا پوشه شما مخفی خواهد شد.

ویندوز روش دومی نیز برای مخفی کردن فایل یا پوشهها دارد که با نام "system file" شناخته میشود. در واقع این روش به طور کلی جداست که با استفاده از آن فایلهای سیستمی و پوشهها غیب میشوند. این راهحل کمی پیچیدهتر از روش اول است و توصیه میکنیم با همین روش اول فایل یا پوشههای شخصی خود را مخفی کنید.
ظاهر کردن فایل یا پوشه پنهان شده در ویندوز
برای ظاهر کردن فایل یا پوشه در ویندوز 8، در بخش بالایی صفحه بر روی تب View کلیک کنید و در بخش show/hide تیک گزینه Hidden items را بزنید تا فایل یا پوشههای مخفی شده با ظاهری شفاف ظاهر شوند تا به راحتی میتوانید بفهمید که کدام یک مخفی و کدام به صورت معمولی قابل رویت هستند.

در ویندوز 7، بر روی دکمه Organize در نوار ابزار بالای صفحه کلیک کنید و گزینه Folder and search options را انتخاب کنید.

به تب View بروید و گردی گزینه Show hidden files, folders, and drives را مطابق شکل زیر پر کنید. بر روی OK یا Apply کلیک کنید تا تغییرات ذخیره شوند و فایلهای پنهان شده ظاهر گردند.

پنهان کردن فایل یا پوشه در سیستم عاملهای گنو/لینوکس
روش پنهان کردن فایلها و پوشه در سیستم عامل گنو/لینوکس بسیار ساده است و برای اینکار لازم است تنها یک نقطه را در ابتدای اسم هر چیزی که میخواهید پنهان شود بگذارید. برای پنهان کردن فایل یا پوشه، به تنظیمات تغییر نام آن بروید و یک نقطه را در ابتدای اسم فایل یا پوشه دلخواه خود بگذارید. برای مثال شما یک پوشه با نام Secrets دارید، حالا برای مخفی شدن نام آن را به Secrets. (یک نقطه در ابتدای نام) تغییر میدهید. مدیریت کنندهای فایل و دیگر ابزارها از این به بعد این پوشه را به صورت پیشفرض نشان نمیدهد.

همانطور که خودتان اطلاع دارید سیستم عامل اندروید نیز یکی از مشتقات سیستم عامل گنو/لینوکس محسوب میشود، پس همین روش در اندروید نیز کار خواهد کرد و بدون هیچ اپلیکیشنی میتوانید در فایل منیجر اندروید فایل یا پوشهها را مخفی کنید.
ظاهر کردن فایل یا پوشه در سیستمعاملهای گنو/لینوکس
برای ظاهر کردن فایلهای مخفی به فایل منیجر لینوکس خود بروید و بر روی تب بالایی View کلیک کنید و سپس گزینه Show hidden را انتخاب کنید. میانبر دیگری که در توزیعهای دیگر گنو/لینوکس مبتنی بر گنوم برای ظاهر کردن فایلها و فولدرهای مخفی شده وجود دارد کلید ترکیبی Ctrl+H است. اگر این دو دکمه بر روی کیبورد خود را همزمان فشار دهید فایلها و فولدرهای مخفی شده ظاهر خواهند شد.

همانطور که در تصویر زیر نیز مشاهده میکنید با انجام اینکار تمام فایلها یا فولدرهایی که با یک نقطه در ابتدای نامشان مخفی شده بودند، قابل رویت شدهاند.

شما حتی میتوانید در منوی کلیک راست برای باز کردن بخشهای مختلف نیز فایلهای مخفی آن قسمت را ظاهر کنید. برای این منظور در اوبونتو یا هر توزیع دیگر لینوکس مبتنی بر گنوم، بر روی بخش دلخواه کلیک راست کنید و گزینه Show Hidden Files را انتخاب کنید.

مخفی کردن فایل یا پوشه در مک OS X
مک نیز از ویژگی گذاشتن کاراکتر نقطه برای پنهان کردن فایلها و پوشههای مختلف پشتیبانی میکند اما ویژگی دیگری با نام "hidden" وجود دارد که این سیستم عامل از آن نیز پیروی میکند. البته در مک برای پنهان یا ظاهر کردن فایل و پوشهها کمی کارمان سختتر است پس با دقت در ادامه با ما باشید.
برای پنهان شدن پوشه یا فایلی که میخواهید، گذاشتن یک نقطه در ابتدای آن را امتحان کنید تا مک به شما بگوید: "این نام به سیستم تعلق دارد". به غیر از این روش دیگر هیچ راهی در رابط گرافیکی مک برای مخفی کردن فایلها یا پوشهها وجود ندارد، پس باید دست به دامان ترمینال مک شویم که با آن روش دومی برای پنهان کردن فایلها و پوشهها به وجود میآید.
پنهان کردن فایل یا پوشه توسط یک دستور خیلی ساده در مک قابل اجراست، یک پنجره ترمینال باز کنید (با فشار دادن همزمان دکمههای Command +Space)، شیوه کاری آن را به جستجوی Spotlight ببرید و دکمه Enter را فشار دهید.
دستور زیر را در ترمینال وارد کنید، اما Enter را فشار ندهید:
Chflags hidden
مطمئن شوید که پس از نوشتن کلمه hidden یک فاصله گذاشته باشید:

سپس در Finder به دنبال فایل یا پوشهای که قصد مخفی کردنش را دارید بگردید، پس از آنکه پیدا شد با کشیدن آن بر روی ترمینال و سپس آزاد کردنش، مسیر دقیق قرارگیری آن به ترمینال گفته می شود.

حال با فشردن دکمه Enter بر روی کیبورد فایل یا پوشهای که به ترمینال آدرس دادهاید را مخفی کنید. برای ظاهر کردن پوشه یا فایل نیز با استفاده از دستور "chflags nohidden" فایلها یا پوشههای خود را قابل نمایش کنید.
ظاهر کردن فایل یا پوشهها در مک OS X
در مک OS X دکمههای ترکیبی وجود دارد که میتوان فایلهای مخفی را با آنها ظاهر کرد. تنها لازم است همزمان سه دکمه Shift+ Command + نقطه را فشار دهید تا همه چیز قابل رویت شود. البته به یاد داشته باشید که این دستور فقط در صفحات کوچک باز و بسته شونده سیستم عامل کار میکنند، و در خود Finder مک اجرایی نیستند. با اینحال بهترین و آسانترین راه برای ظاهر کردن فایلها و پوشههای یک بخش به نظر همین روش است.

در خود Finder نمیتوان گزینهای گرافیکی برای ظاهر کردن فایلهای پنهان شده پیدا کرد. به جای آن میتوانید از دستورات ترمینال استفاده کنید. در ابتدا یک پنجره ترمینال را باز کنید. سپس دستورات زیر را در مک OS X 10.9 Mavericks وارد کنید. با وارد کردن این دستور Finder از این پس همیشه فایلهای مخفی شده سیستم را به شما نشان میدهد و با شروع مجدد آن این تغییر ایجاد میشود. شبیه به تصویر زیر به ترتیب این دو دستور را در ترمینال وارد کنید و دکمه Enter را فشار دهید:
defaults write com.apple.finder AppleShowAllFiles TRUE
killall Finder
در نسخههای قبلی مک OS X مثل 10.7 Mountain Lion 10.8 ،Lion و 10.6 Snow Leopard نیز همین دستور را باید به کار برد اما بخش ''com.apple.finder" را به "com.apple.Finder" تغییر دهید. در این سیستمعاملها حرف F انگلیسی باید به صورت بزرگ نوشته شود.

با وارد کردن این دستورات همانطور که قبلا گفتیم همه فایلها و پوشههای مخفی شده نمایش داده میشوند. اما برای اینکه متوجه فرق فایلهای معمولی و فایلهای پنهان شده شوید، آنها به صورت شفاف نشان داده میشوند (مثل شکل زیر).

و برای اینکه دوباره همین فایلها را مخفی کنید دستور زیر را در پنجره ترمینال وارد کنید:
defaults write com.apple.finder AppleShowAllFiles FALSE
killall Finder
به یاد داشته باشید که در نسخههای قدیمی مک OS X باید از حرف بزرگ F استفاده کنید، بدین صورت: "com.apple.Finder"

مخفی کردن فایلهای سیستمی باعث عدم دسترسی مستقیم افراد مختلف به آن فایلها یا پوشهها میشود اما هر کسی اگر کمی با سیستم شما کار کند میتواند با چند کلیک آنها را ظاهر کند (البته در مک کمی مشکلتر است). با اینحال اگر قصد دارید فایلهای شخصی یا محرمانه خود را رمزنگاری کنید بهتر است از نرمافزارهای انکریپت کننده فایل یا قفل گذار استفاده کنید تا هر کسی نتواند به راحتی به فایل یا پوشههای محرمانه شما دسترسی پیدا کند.
زومیت